Latest news from the giffgaff blog
Internet Safety and Parental Controls
by victoriatagg on 10-01-2012 17:45 - last edited on 11-01-2012 07:54
So you’re a modern parent and you’ve got modern kids. That means they likely want or already have a mobile phone and you likely know that owning one brings with it a free pass (well, for your kids at least) to the Internet and all its ensuing temptations, pitfalls and dangers. There’ll always be a certain amount of trust implicit in your kids owning a mobile, but you can also take some precautions to make sure they surf the net safely. Here, we offer some illustrated tips on how to keep your Android and iPhone-loving offspring out of harms way when online.
Adult Content
1. 3G
Porn. It’s a four-letter word, the most searched for and surfed content on the Internet and all too easy to stumble upon, innocently or not. Then there’s gambling, chat rooms, violent gaming and more… The good news is that mobile operators are required by law to have content restrictions on their networks, making it easy for you to control (and tough for your children to access) unsuitable material. Each of the major UK networks has now signed up to the Independent Mobile Classification Body’s code of conduct, which means mobile operators restrict content classified as suitable for over-18s only.
Content control comes in different guises, depending on which operator you use. All operators offer parental controls to help you age restrict websites, and even cap how long your kids can spend online on their mobiles. Giffgaff runs using O2’s network, so you can visit their website to find out more.
If your handset was bought via Pay As You Go, content restrictions will be enabled automatically, as anyone of any age can buy a PAYG phone (with the exception of Orange, which won’t sell to anyone under 18-years of age). If it was bought pay monthly scheme however, you need to check content settings as it’s assumed the phone user is over 18 because you need a credit card to have an account. This is especially important if you’ve passed your old phone down to your kids
On giffgaff the bar is automatically enabled for all users and only removed if you have a verified a driving licence or passport number. It’s simple to do, log into your account: My giffgaff - Phone Settings - Adult Content Control.
Unsurprisingly, it’s not always that simple, because the mobile operators can only impose restrictions when surfing online over 3G. Switch to WiFi and all those settings are rendered useless.
2. WiFi
WiFi is now available almost everywhere in one form or another, making it impossible to control what content your kids see online from the source via individual Internet provider settings. There are ways around this though.
The iPhone has an extensive restrictions settings menu (Settings > General > Restrictions) that can be set and locked with a four-digit code.
Here you can control everything from Safari (and thus Internet access) to YouTube, iTunes, installing apps, Game Center and even swearing when searching on Siri! A good alternative to Safari (which has no parental control settings) is the Apple-approved Mobicip Safe Browser app (£2.99 – it also works on iPod Touch and iPad) that works just like the native Safari but regulates online content to your explicit settings.
It’s a different story on Android, which has no native parental controls like the iPhone iOS platform. You can control which apps your kids can download using the free Android Parental Control app, but if you want to manage their online activities too you’ll need something like the Mobile Security Personal Edition (which has a 30 day free trial), which alongside protecting the phone from malware and viruses, offers predefined levels of web access as well as the ability to block certain numbers from calls and texts.
On Android you can’t disable the native Android web browser, so your kids can use it unrestricted. The answer is to install an app locker like Application Protection that locks access to the native browser (and any other widgets on the homescreen) with a four digit PIN. It may seem like a complicated process, but it’s one well worth tackling to make sure your kids are surfing safely.
One of the most comprehensive apps that works across Apple iOS and Android is Net Nanny. Based on the award-winning desktop software, it’s an internet browser for your smartphone that offers parents peace of mind by filtering content and allowing control over their children can access.
Highlights include: Remote Management that let parents monitor web browsing remotely and view IM’s; Time Controls lets parents establish how long children can access the web and Profanity Masking conceals swearing or inappropriate language. Other features include data wipe, age-based profiles, device lock and forced ring.
There are two levels of cover for each operating system. On Apple iOS it’s Net Nanny Mobile Basic and Net Nanny Mobile. Android users can choose between Net Nanny Mobile and Net Nanny Mobile Suite, we’d suggest looking at both packages to choose the level of cover suitable for your child.
The Android app will be available this month, with the Apple iOS app following in April. Prices have yet to be announced for the UK, but it works via a monthly subscription.
3. Social Network Security
If your children are online, then they’re using social networks like Facebook, Google+ and Twitter. Alongside ‘friending’ them on these sites and talking to them about potential dangers, you can set their privacy controls to restrict who can see and talk to them and how public their pictures and activities are. Oh, and it’s worth nothing that it’s a whole lot easier to edit these settings on your computer than your phone!
4. Facebook
1. To set your child’s privacy settings on Facebook, first log in to their account. On their homepage, click on the dropdown arrow in the top right and select ‘Privacy Settings’.
2. Under ‘Control Privacy When You Post’ you can learn more about Facebook’s complicated and multi-faceted privacy controls and see new features in the Timeline about how to edit privacy for individual posts.
3. Under ‘Control Your Default Privacy’, click on the ‘Custom’ button so you can choose who can see posts and photos on the Timeline. You probably just want to set it to ‘Friends’ or ‘Custom’ to create a specific group of friends you can identify individually.
4. Below is a series of editable options for how to connect, tag, use apps and websites, who can see old posts on their Timeline and lastly, blocked people and apps. It’s best to go through these individually and in detail to make sure you’re happy with the level of content your kids can share.
5. Last but not least, click on the dropdown arrow in the top right and select ‘Account Settings’. In the top left, click on ‘Security’.
6. Here, click on ‘Secure browsing’ and make sure secure browsing is enabled. This makes sure https is enabled, as Facebook uses http by default.
5. Google+
1. To set your child’s privacy settings on Google+, first log in to their account. On their homepage, click on the settings icon in the top right and select ‘Google+ Settings’.
2. On the left, click on ‘Profile and Privacy’. Under ‘Public profile information’ click on ‘Edit visibility on profile’.
3. Here, under the ‘About’ tab you can edit each area of their account to edit who can see it. You probably want to set each to ‘Your circles’, so only friends can see anything. Don’t forget to click on ‘Done editing’ when you’re done.
4. Go back to the ‘Profile and Privacy’ page and under ‘Network visibility’ click on ‘Edit network visibility’. Here, you can set the ‘Who can see this?’ to ‘Your circles’ and click on ‘Save’.
5. Go back to the ‘Profile and Privacy’ page and under ‘Google+’ click on ‘Edit photos settings’. Here, you can choose who can send your kids notifications and comment on their posts. You probably want to set these to ‘Your circles’ to stop strangers contacting them. At the bottom of the page, you can uncheck the box that allows other people to download their photos too.
6. Lastly, on the Google+ stream page you can click on ‘Incoming’ to see any posts sent to their account from people not in their circles.
6. Twitter
To set your child’s privacy settings on Twitter, first log in to their account. On their homepage, click on their Twitter name in the top right and select ‘Settings’.
Under ‘Tweet location’ uncheck the box so their location isn’t shared in each tweet. Under ‘Tweet Media’ uncheck the box so they can’t display unsuitable media. Under ‘Tweet Privacy’ check the box to display their tweets only to approved followers. Under ‘HTTPS’ check the box so they’re always using the safe browser option.
7. GPS
Most phones now feature GPS as a standard function. While this can be handy if you’re lost or want to find something, it also a brings with it ever more popular location based services, which can unwittingly announce your children’s location to the wider world.
You can manually turn off location-based services on iPhone in the Settings menu but can’t lock the setting to off.
On an Android phone go to Location & Security settings and uncheck: Use wireless networks and use GPS satellites.
If you want absolute peace of mind, call your network operator and ask them to turn location settings off at the source (for O2, call 1300). Even if you do this your network operator will still be able to the location if an emergency call is made.
The iPhone has the free Find iPhone app that let’s you locate the iPhone on a map from another iOS device like a laptop or iPad. It’s a handy way of keeping track of the phone and thus your kids, not to mention tracking it down if they lose it (you can also remotely lock, wipe and message the iPhone with this service). The Android equivalent is called Wheres My Droid (£2.99 or free for the lite version).
You can also use Find my Friends on iPhone to find out the location of your kids. Once installed on the parents and child’s phone, you’ll be able to see their location at any time on a map.
Although many apps and services now use GPS to locate you, few are as dependent on it as FourSquare, which mixes social network with location so you can ‘check in’ at different places and post that information to the likes of Facebook and Twitter. If your children are going to use FourSquare, make sure the settings are updated to private in both Facebook and Twitter using the guides in the Social Network Security chapter above.
8. Paid For Content
Owning a phone opens your child up to a tempting world of paid-for content, from premium rate phone numbers to ringtone downloads to online gambling sites. And with much of it paid for direct from the phone bill (either added to pay monthly or deducted from PAYG), it can seem to a child like it’s free.
Talk to your kids about paid-for services and content and make sure they understand that it’s not free, whether it’s in the form of calls, text or picture messages or internet services. Many of these services are subscription based, which means you can opt out of them at any time, usually by texting STOP to the relevant service.
For call and text based services, the major mobile operators offer barring services that block your child’s mobile from calling and texting premium rate numbers. For more information or to make a complaint about a premium rate service, check out PhonePayPlus.
9. Chat Rooms
Chat rooms are popular amongst kids, but for many parents they’re the most worrying area to deal with thanks to the easy anonymity and perceived dubious intentions of other users. If your kids are using chat rooms on their mobiles, there’s no replacement for talking to them about it and making sure they know the basic rules.
When talking to your kids about chat rooms make sure they:
• Use a nickname rather than their real name
• Never share any personal information, from real name to address, phone number or anything else that could identify them
• Think twice about adding photos or videos that could upset, embarrass or endanger them or their friends
• Don’t chat to other users outside of the chat room where conversation isn’t monitored
• Never meet or arrange to meet anyone they’ve only chatted to online
• Block or ignore anyone harassing or upsetting them
• Tell the chat room moderator or a parent if anything or anyone upsets them
• Get out of any unpleasant chats by logging out or changing their username
Major network providers actively monitor available chat rooms for appropriate activity by checking every message and image, and any sites with adult content will be blocked to under 18s (see the Adult Content chapter above).
10. Cyber bullying
While bullying has always existed in the playground and the classroom, the introduction of constant access to virtual communications and the internet and the anonymity this provides has only increased the number of channels for bullying to flourish.
Cyber bullying as it’s called can be anything from negative comments left on a Facebook wall to direct abuse in a chat room, the spreading of malicious text messages or even the exclusion of a child from what’s going on with their friends. Remember though, bullying isn’t restricted to between school peers – it can be carried out by adults and strangers too.
Common forms of cyber bullying include:
• Text, email or instant message bullying
• Prank calls
• Sharing images without prior permission either online or via text, email and instant messaging
• Chat room abuse
• Social network abuse
• Happy slapping (where verbal and physical abuse is recorded on phones and shared with other people)
As with chat rooms, the best defence you have to keep your kids safe here is awareness and honesty and talking to them about possible bullying. Go through the points raised above and ask if they’ve experienced any of it. If the answer is yes, take measures outlined in other chapters in this article – ramp up the privacy on all social networks and chat rooms, block and ignore users that may be responsible, change your child’s username and account.
You can also contact your mobile network operator, as they will have strict Terms of Use and Community Guidelines targeted at preventing cyber bullying (as it’s not yet recognised as a criminal offence), and can remove a bully’s account, delete offensive content and even change your child’s phone number.
If you think your kids are worried about talking to you about such issues, you can also direct them to websites like Beatbullying or Stopcyberbullying where they can get anonymous, independent advice.
Finally, remember that your kids aren’t necessarily victims of cyber bullying but could be perpetrators of it too, unwittingly or not. Make sure they know the boundaries of what’s acceptable behaviour and understand the implications of what bullying can mean for the victim.
Order a free giffgaff mobile SIM card. Unlimited texts for only £5 or 250 minutes, unlimited texts and unlimited mobile Internet for only £10.
Want a iPhone4 compatible giffgaff microSIM? order one from http://bit.ly/fUdmwd
Web: http://freegiffgaffsim.blogspot.com/
Twitter: http://twitter.com/freegiffgaffsim
Facebook: http://www.facebook.com/freegiffgaffsim
Order your Free giffgaff SIM card via @freegiffgaffsim and get 5 pounds free credit!
Remember You don't get £5 free credit if ordering a SIM directly.
You must top-up your SIM by £10, to activate your SIM go to giffgaff.com
freegiffgaffsim Headline Animator
Monday, 23 January 2012
Internet Safety and Parental Controls
About the Author
Posted by
Unknown
at
17:42
Please note: I do not work for giffgaff.
I am a giffgaff customer / member who is utilizing the giffgaff member get member scheme.
Where by we both get a bonus once you activate a giffgaff SIM ordered from http://giffgaff.com/orders/affiliate/jaygb1982.
I will donate 10% of the payback from this acccount to the British Heart Foundation!
You can Follow me on Twitter
Order your Free giffgaff SIM card via @freegiffgaffsim and get 5 pounds free credit!
I will donate 10% of the payback from this acccount to the British Heart Foundation!
You can Follow me on Twitter
Order your Free giffgaff SIM card via @freegiffgaffsim and get 5 pounds free credit!
Subscribe to:
Post Comments (Atom)









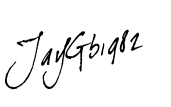
No comments:
Post a Comment